A checkbox symbol or tick box symbol is a tiny interactive box that allows the user to signal an affirmative or negative option by toggling it. It is commonly encountered in HTML input forms, dialogue boxes, and application and operating system GUIs.
Please scroll down if you want to copy the Emoji/Symbol
When the empty checkbox symbol is clicked, a check mark (✓) appears to signify an affirmative decision (yes). When you click again, the check mark vanishes, suggesting a negative decision (no). Checkboxes are used when more than one option must be checked or to quickly enable or disable a feature in a software application.
Origin of Checkbox Symbol
Even though there isn’t much history about the empty checkbox sign but the tick mark inside the box dates back to ancient Babylonian tablets, where little deep gouges were often formed with a pen, generally positioned to the left of a worker’s name, probably to indicate whether the indicated ration has been given or not. To check off or tick off as a verb implies making such a mark. Checkboxes are typically square-shaped on printed forms, printed documents, and computer software.
One of the most widely used symbols in forms is the checkbox symbol. The checkbox can have symbols of every colour. They have tick symbols which are black, tick emojis which are green check marks, the grey checkmark ballot box, and red cross emojis. The checkbox emoji that is green in colour denotes verified emoji in social accounts that shows a public person or celebrity account has been verified.
Symbol For Checkbox 2024
Symbol |
Copy & Paste |
| ☑ |
☑ |
| ✅ |
✅ |
| ☒ |
☒ |
All Symbols that can be used for Checkbox:
✅,☑,☒,✔,✓,💯,☐,❎,✗,✘,⬜,◻️,🔲,◻,🪗,⏹,🧾
How To Use These Symbols:
Copy and paste the Checkbox symbol in just one click. Just click on the Checkbox symbol copy button next to it and insert it anywhere.
How to Add an X Mark in The Checkbox Symbol?
An X mark symbol represents the notion of negation as well as an indication. Its exact opposite is frequently thought to be the check mark or tick (or the O mark used in Japan and Korea). The X mark (❌) is known as “batsu” in Japanese and may be portrayed by crossing one’s arms.
After inserting a checkbox in a text, you can edit the checkbox symbol from an X to a checkmark or another symbol, or make additional adjustments, such as changing the checkbox’s colour or size.
Here’s how it’s done:
- Click on “See Show the Developer Tab” if the developer tab isn’t already displayed.
- Click on the checkbox in your document.
- Click Properties on the Developer tab.
- Select Change next to the Checked sign in the Content Control Properties dialogue box.
- Look for a symbol in the Symbol box. Choose a different font from the Font list, for as the Segoe UI Symbol font.
- Choose the desired symbol and press OK.
- Repeat the previous steps for each checkbox.
How To Type Check Mark Symbol on Keyboard?
There are four ways to put a tick mark in Microsoft Word. The Alt X and Alt Code methods, in particular, need memorising a 4-5 digit code. The Insert Symbol and Autocorrect methods, on the other hand, are simple and easy to memorise. The Autocorrect approach is the smartest way to place a tick sign or check in a box since it is the quickest and easiest to memorise.
1.Insert Symbol
One advantage of using a program like Word is that you can add more than just letters to your text, you aren’t limited to what you can enter. You may put symbols and special characters into your work in addition to photos and shapes.
Since it is the most efficient way, it is most commonly used to add any symbol including checkbox in documents. All you need to do is:
- Navigate to “Insert Tab”
- Click on symbols and then further click on “more symbols”
- In that Tab select “Windings” as font or double click ☑
2.Alt Code
To generate the special characters, these codes are often input onto a keypad together with the Alt key. Because keyboards have limited space, Alt codes allow you to create characters and symbols that don’t currently have dedicated keys.
By using the Alt code method you’ll be able to type a square to put a square character into a document or Web page without having to draw it in another software. Alt codes are programming codes that allow you to create foreign language letters, money symbols, and even geometric objects like squares on your computer by utilizing a combination of numbers and the alt key. There are alternative codes for various distinct sorts of square forms.
- Check to see whether your keyboard contains a numeric keypad.
- By hitting the Num Lock key, you may ensure that the numeric keypad is activated. The led light on the Num Lock will illuminate, showing that the numeric keypad is active.
- Place the screen pointer where you wish to place the special character.
- On the left side of the keyboard, press and hold the ALT key.
- Type the series of numbers (decimal code point value) that matches to the character you wish to input on the numeric keypad.
- Let go of the ALT key.
- The special character will appear where your cursor is.
For checkbox, ballot box, tick box (☐) the alt code is “9744”. While Ballot box with check ☑ can be entered using alt code “9745”
3.Autocorrect shortcut
This way is the fastest yet the smartest way to get the desired symbol in your documents.As this is a shortcut it is easy to remember as well. Here is how you can achieve it:
- Type “\checkbox”
- Press spacebar
- Create an entry of this autocorrects as a shortcut. You only need to repeat the process the first time you are adding the checkbox shortcut.
4.Alt X
Alt+X is a keyboard shortcut that is commonly used to display a character’s Unicode character code. This is another fast way but requires memorizing the codes. To use the Alt X keyboard shortcut click and hold either Alt key, then press X while still holding.
In Microsoft Word, selecting a character and typing Alt+X displays the Unicode character code for that character. The Alt X code for the Ballot box, check box, tick box (☐) is “2610 ALT X” while the Uni code is “U+2610”. Meanwhile, the AltX code for ballot box with a check (☑) is “2611 ALT X” and the Uni code is “U+2611”

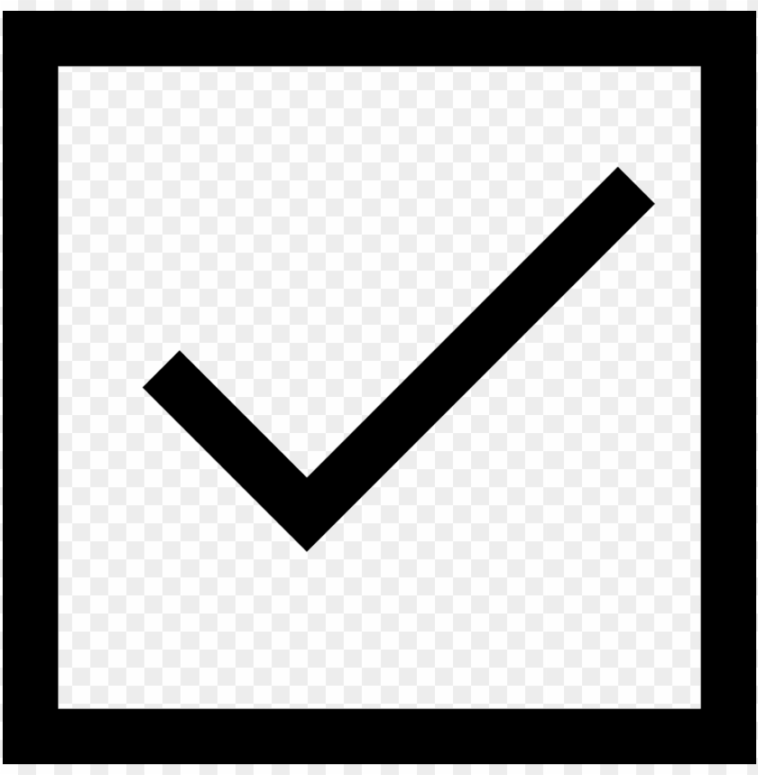




![Cancer Emoji Symbol [Meaning and Logic Symbolism] cancer emoji](https://fbsymbols.net/wp-content/uploads/2023/04/cancer-emoji-300x210.webp)
