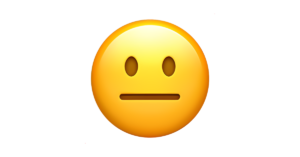The arrow down symbol is a blue-filled square with a white arrow pointing down or sometimes represented as plain black and white depending upon the interface. This emoji is frequently used metaphorically. It is linked to unpleasant emotions. Some people, for example, submit this to express their displeasure with a certain issue. It can also relate to the sender’s dissatisfaction with or rejection of an idea. This emoji may also be used to indicate a direction or location. This is used by certain senders to denote the southern orientation or a lower level of a structure. Arrow down emoji was included in Emoji 0.6 as part of Unicode 4.0 in 2003.
Please scroll down if you want to copy the Emoji/Symbol
A two-dimensional arrow has a pointed end and a fletched end, implying movement. For ages, it has served as a guiding tool. They are an important part of the landscape on-road and pathway signposts in today’s urban environment. Every day, millions of people go throughout the world without ever considering that they are being guided by an arrow.
Arrow Down Symbol 2024
Symbol |
Copy & Paste |
| ↓ |
↓
|
| ▼ |
▼
|
| ↕ |
↕
|
All Symbols that can be used for arrow down:
←, →, ↑, ↓, ↔ , ↕, ▲, ▼, ►, ◄, 🏹, 💘, 📩, 📲, 📤, 🔙, 🔚, 🔛, 🔜, ➡, ⤴, ⤵, 🔀, 🔁, ⇵ ⮀ 🔄 🔃 ⛗ 🗘 ⛖ ↹ ⇕ ⥃ ⥄
How To Use These Symbols:
Copy and paste the arrow down symbol in just one click. Just click on the arrow down symbol copy button next to it and insert it anywhere.
How To Insert a Arrow Down Symbol in Your Documents?
Have a look at this comprehensive guide with different techniques for inserting or typing the Down Arrow Symbol text or Downward Arrow Sign (↓) anyplace on your PC keyboard, such as in Microsoft Word/Excel/PowerPoint, or in your browser, such as Google Docs.
You’ll learn how to access this symbol using either a Windows or a Mac keyboard, including the arrow down Alt code and shortcut option.
The keyboard has multiple dual-purpose keys for both Windows and Mac. That is, symbols are readily accessible as additional keys on the keyboard. You may simply include such symbols in your work by hitting two or more keys at the same time. For example, Shift + 1 gives you the Exclamation (!) symbol.
Other symbols, however, are not written as second keys on the keyboard. This makes typing tough. The arrow down symbol text (↓) is one of these symbols. Typing becomes really challenging for you if you need to include some of these symbols into your work on a daily basis. However, this guide will help you use the symbols easily:
| Name of Symbol | Down Arrow sign |
| Symbol Text | ↓ |
| Symbol Alt Code | 25 |
| Shortcut for Windows | Alt + 25 |
1.Use Insert Symbol Dialogue Box
This method is compatible with both Windows and Mac. The steps for inserting the Down Arrow Sign in Word using the insert symbol dialogue are shown below.
- Navigate to the Insert tab.
- Click the Symbol button on the Insert tab and select More Symbols.
- Type Wingdings into the Font drop-down list under the Symbols tab. This should remove all Wingdings symbol inscriptions, including the downward arrow.
- After selecting the symbol, press the Insert button.
- However, double-clicking on the downward symbol will insert it into your document as well.
- Select the Close option
2.Use Alt Codes for Windows
Every symbol in Word has its own code that you may use to put it into your text. This code is commonly referred to as “Alt code.” Alt+25 is the Down Arrow Symbol Shortcut.
The steps for entering this character on your keypad using the Alt code are mentioned below:
- To use the numeric keypad, press the num lock key. On computers without a numeric keypad, press Fn + NumLk to activate Num Lock.
- Hold down the Alt key and enter 25 into the numeric keypad.
- Release the [Alt] key you pushed after inputting the Alt code.
- The Down Arrow (↓) sign should display in your document as soon as you drop the Alt Key.
3.Use Down Arrow Sign for Mac
The following are the instructions to add this down arrow sign on Mac using the Character viewer:
- Place the insertion cursor where you wish to add the symbol by clicking it.
- On your keyboard, press Control + Command + Spacebar. This activates the Character viewer.
- Search for “arrows” in the search box at the top of the Character Viewer. Alternatively, in the upper right corner, click the enlarge symbol.
- “Arrows” should now appear in the left-hand menu, immediately below the “Emoji” category. Navigate through the arrows and double-click on the down arrow or any other arrow you want to place.
4.Use The Copy Paste Method
All you have to do using this technique is google the symbol you need to enter, then copy it from one of the search results. Once you’ve added the symbol to your page, you can always recopy and paste it as needed.
- There is another way to duplicate this or any other Windows symbol. It requires the use of the Windows Character Map.
- Click the Start button to look for the Character map app.
- In the search results, the Character map app will appear. To begin, click on it.
- When the window appears, tick the Advance View checkbox to enlarge the window to provide more advanced choices.
- After choosing the symbol to be copied, click the Copy button.
- Ctrl + V to paste the symbol anywhere you need it, be it in MS Word, Excel, or PowerPoint.